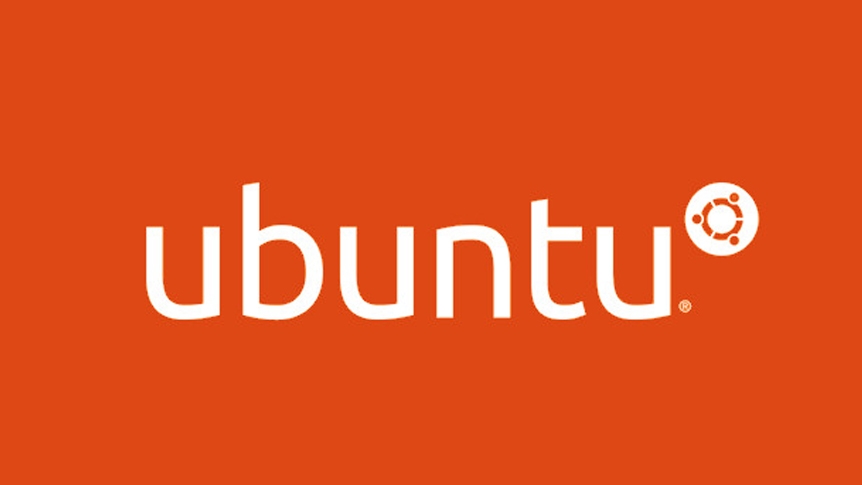Introducere Ubuntu
Versiunea Ubuntu 16.04 (Xenial Xerus) a fost lansată pe 21 aprilie 2016.
Acest ghid va explica procesul de upgrade a sistemelor cu Ubuntu 15.10, fără a se limita la acesta.
Atenție: Ca aproape orice upgrade între lansările majore ale versiunilor sistemelor de operare și acest upgrade, 15.10, poartă un risc inerent de eșec, prin pierderi de date, prin deteriorarea configurării sistemului. De aceea se recomandă să faceți backup-uri și testări complexe.
Cerințe preliminare
Acest ghid presupune că aveți un sistem care rulează Ubuntu 15.10, configurat cu un utilizator root nou cu drepturi sudo pentru activități administrative.
Posibile capcane
Deși multe sisteme pot fi actualizate fără incidente, este mai sigur și mai previzibil să trecem la o nouă versiune majoră prin instalarea de la zero, configurând serviciile cu grijă, testând atent pe parcursul configurării și mutând aplicații și date ale utilizatorului ca pas separat.
Nu ar trebui niciodată să actualizați un sistem fără o primă testare pe toate sistemele software și serviciile aflate într-un mediu de așteptare. Țineți minte că bibliotecile, limbajele și sistemul de servicii se pot schimba substanțial. La Ubuntu 16.04, au apărut modificări importante de la precedenta lansare LTS care include o trecere la sistemul systemd init în locul Upstart, punând accentul pe suport Python 3 și PHP 7 în loc de PHP 5.
Pasul 1 – Faceți backup sistemului dumneavoastră
Înainte de a încerca un upgrade major pe orice sistem, asigurați-vă că nu veți pierde date dacă actualizarea eșuează. Cel mai bun mod de a realiza acest lucru este să faceți un backup pentru întregul sistem de fișiere. În caz contrar, asigurați-vă că aveți copii ale directoarelor utilizatorului, ale fișierelor de configurare și date de servicii stocate, cum ar fi baze de date relaționale.
Pasul 2 – Actualizați Pachetele Curente Instalate
Înainte de a începe actualizarea Ubuntu 16.04, este bine să instalați ultimele versiuni ale tuturor pachetelor existente. Începeți prin actualizarea listei de pachete:
sudo apt-get update
Apoi, actualizați pachetele instalate la cele mai recente versiuni disponibile:
sudo apt-get upgrade
Vi se va indica o listă cu actualizări și vi se va cere să continuați. Răspundeți cu y pentru da și apăsați Enter.
Acest proces poate dura câteva momente. După ce se termină, utilizați comanda dist-upgrade, aceasta va efectua upgrade-uri care implică schimbarea dependențelor, adăugarea sau eliminarea pachetelor noi după cum este necesar. Acest lucru se va ocupa de o serie de upgrade-uri care poate au fost reținute de apt-get upgrade:
sudo apt-get dist-upgrade
Din nou, răspundeți cu y atunci când vi se solicită să continuați, și așteptați ca actualizarea să ia sfârșit.
Acum, că ați instalat actualizarea Ubuntu 15.10, puteți utiliza do-release-upgrade pentru upgrade-ul la varianta lansată 16.04.
Pasul 3 – Utilizați actualizarea Ubuntu do-release pentru a efectua upgrade-ul
Mai întâi, asigurați-vă că aveți instalat pachetul update-manager-core
sudo apt-get install update-manager-core
- În mod normal, lansarea Debian poate fi actualizată prin schimbarea /etc/apt/sources.list, care specifică arhive pachet, utilizând apt-get dist-upgrade pentru a efectua actualizarea singur. Ubuntu a rămas un derivat Debian așa că acest proces va continua să funcționeze.
- Prin urmare, vom folosi do-release-upgrade un dispozitiv folosit de proiectul Ubuntu, care se ocupă de căutarea noilor versiuni, actualizând sources.list și având pe lângă aceasta o serie de alte atribuții. Aceasta este calea oficial recomandată pentru actualizarea serverelor care trebuie să fie efectuată prin intermediul unei conexiuni la distanță.
Începeți prin rularea do-release-upgrade fără opțiuni:
Pentru mașini virtuale sau servere administrate, nu trebuie să uitați că pierderea conectivității SSH este un risc, în special în cazul în care nu aveți un alt mijloc de conectare la distanță pe consola sistemului. Pentru alte sisteme aflate sub controlul propriu, amintiți-vă că este mai sigur să efectuați actualizări importante ale sistemului de operare doar atunci când aveți acces fizic la server.
Mai departe tastați y și apăsați Enter pentru a continua:
Reading cache
Checking package manager
Continue running under SSH?
This session appears to be running under ssh. It is not recommended
to perform a upgrade over ssh currently because in case of failure it
is harder to recover.
If you continue, an additional ssh daemon will be started at port
‘1022’.
Do you want to continue?
Continue [yN] y
În continuare veți fi informat că do-release-upgrade va începe o nouă sesiune sshd pe portul 1022.
Starting additional sshd
To make recovery in case of failure easier, an additional sshd will
be started on port ‘1022‘. If anything goes wrong with the running
ssh you can still connect to the additional one.
If you run a firewall, you may need to temporarily open this port. As
this is potentially dangerous it’s not done automatically. You can
open the port with e.g.:
‘iptables -I INPUT -p tcp –dport 1022 -j ACCEPT’
To continue please press [ENTER]
Odată ce noul pachet a fost descărcat și modificările calculate, veți fi întrebat dacă vreți să începeți actualizarea. Din nou apăsați y pentru a continua:
Do you want to start the upgrade?
6 installed packages are no longer supported by Canonical. You can
still get support from the community.
9 packages are going to be removed. 104 new packages are going to be
installed. 399 packages are going to be upgraded.
You have to download a total of 232 M. This download will take about
46 seconds with your connection.
Installing the upgrade can take several hours. Once the download has
finished, the process cannot be canceled.
Continue [yN] Details [d ]y
Noile pachete vor fi descărcate și apoi instalate. Chiar dacă sistemul este pe o conexiune rapidă, aceasta va dura un timp.
În timpul instalării, pot fi prezentate casete cu dialoguri interactive pentru diverse întrebări. De exemplu, vi se poate cere dacă doriți să repornească automat serviciile atunci când este necesar:
În acest caz, este sigur să răspundeți „Yes”. În alte cazuri, vi se poate cere dacă doriți să înlocuiți un fișier de configurare, pe care l-ați modificat cu versiunea implicită din pachetul care este instalat. Acesta este adesea un apel la gândire și este probabil să aveți nevoie de anumite cunoștințe despre softul instalat, cunoștințe care nu au legătură cu acest tutorial.
Odată ce noile pachete s-au instalat, o să fiți întrebat dacă sunteți gata să înlăturați pachetele învechite.
Pe un sistem de stocare cu nicio configurație particularizată, ar trebui să fie sigur să introduceți y. Pe un sistem pe care l-ați modificat foarte mult, poate doriți să introduceți d și să inspectați lista de pachete care ar trebui eliminate, în cazul în care acesta include orice veți avea nevoie pentru a reinstala ulterior.
Remove obsolete packages?
53 packages are going to be removed.
Continue [yN] Details [d] y
În cele din urmă, presupunând că tot a mers bine, veți fi informat că upgrade-ul este complet și vi se va cere o repornire. Introduceți y pentru a continua:
System upgrade is complete.
Restart required
To finish the upgrade, a restart is required.
If you select ‘y’ the system will be restarted.
Continue [yN] y
Într-o sesiune SSH, cel mai probabil o să vedeți ceva asemănător:
=== Command detached from window (Thu Apr 7 13:13:33 2016) ===
=== Command terminated normally (Thu Apr 7 13:13:43 2016) ===
Va fi necesar să apăsați o tastă aici pentru a ieși din your local prompt deoarece sesiunea SSH se va termina la terminarea instalării serverului. Așteptați un moment pentru a reporni sistemul dumneavoastră, și reconectați. La logare, ar trebui să vedeți un mesaj de confirmare că rulați pe Xenial Xerus:
Welcome to Ubuntu Xenial Xerus (GNU/Linux 4.4.0-17-generic x86_64)
Concluzii
Acum aveți instalat un Ubuntu 16.04 funcțional. De aici, probabil veți avea nevoie de modificări de configurare necesare pentru servicii și desfășurarea aplicațiilor.